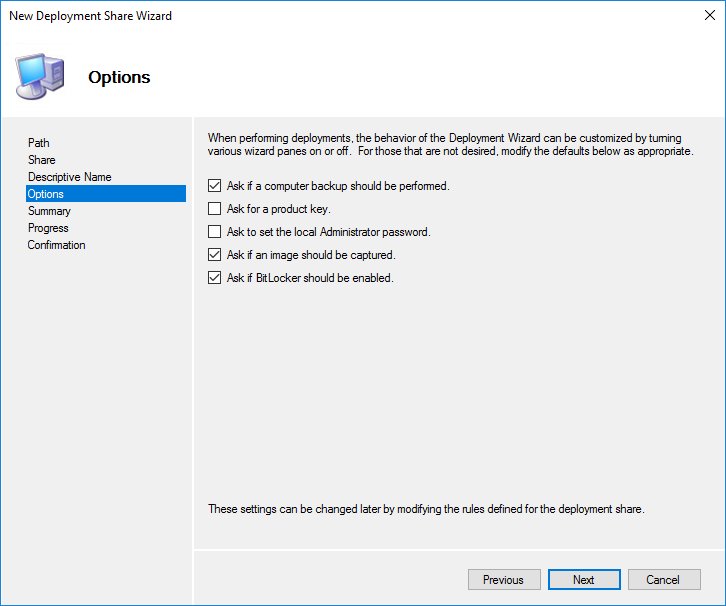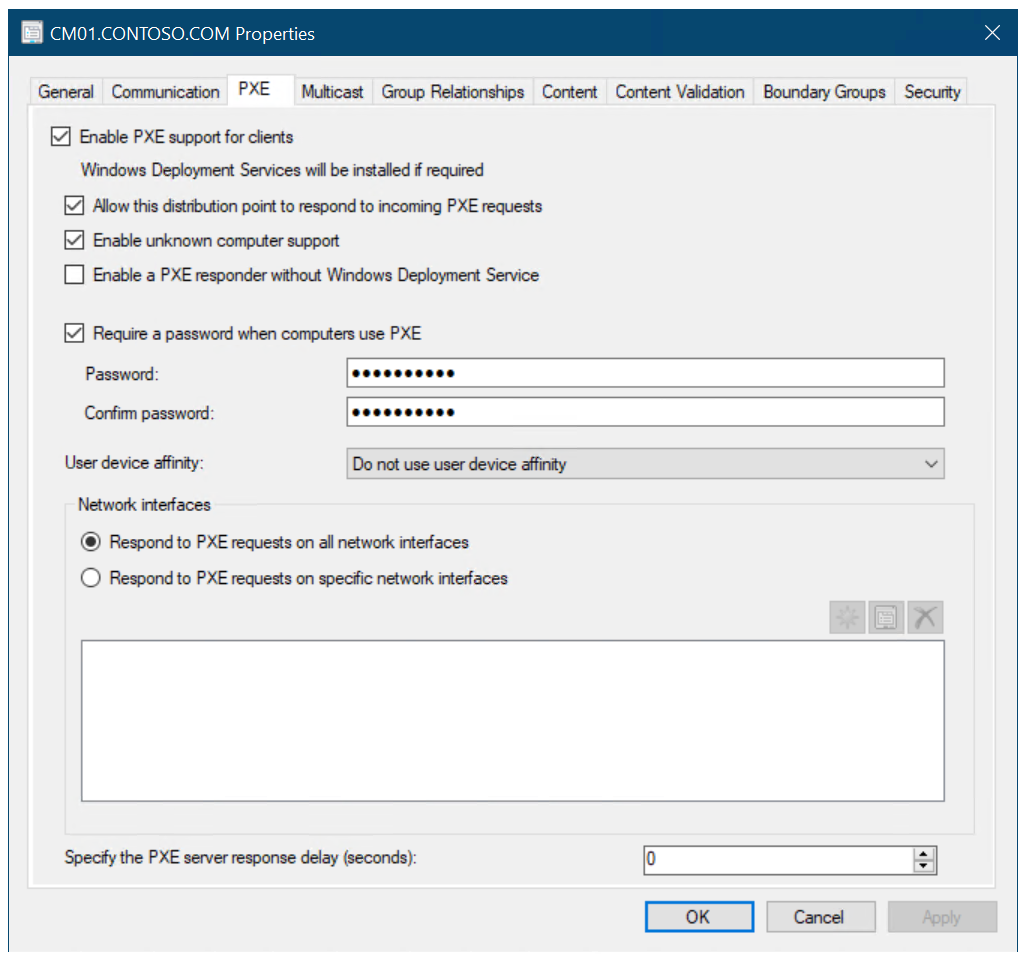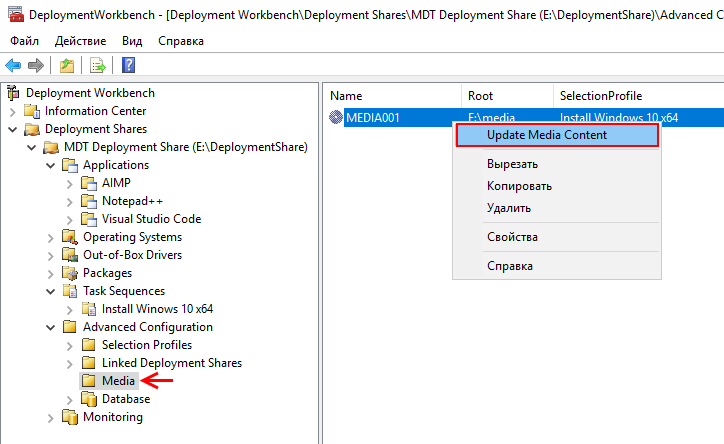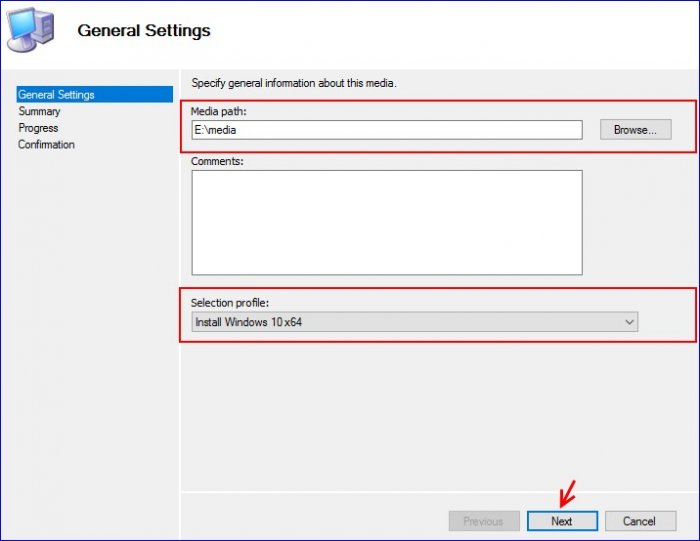Автоматическая установка операционной системы Windows 10 – важный процесс в системной администрации, который позволяет упростить и ускорить развертывание операционной системы на компьютерах в организации. Для автоматизации данного процесса Microsoft предлагает инструмент Microsoft Deployment Toolkit (MDT).
MDT позволяет создавать конфигурации для установки Windows 10, включая настройки, приложения, драйверы и другие параметры, и запускать установку по сети или с флеш-накопителя. В данной статье мы рассмотрим процесс создания дистрибутива автоматической установки Windows 10 с использованием MDT версии 8456.
Этот процесс позволит сэкономить время системному администратору при развертывании большого количества компьютеров с Windows 10, а также обеспечит единообразие установки и удобство в поддержке операционной системы.
Создание дистрибутива автоматической установки Windows 10 с помощью MDT 8456
Для создания дистрибутива автоматической установки Windows 10 с использованием Microsoft Deployment Toolkit (MDT) версии 8456, необходимо следовать определенным шагам. Прежде всего, убедитесь, что у вас установлен MDT 8456 на вашем рабочем компьютере.
Далее необходимо подготовить образ операционной системы Windows 10, включая все необходимые драйвера и программное обеспечение, которое вы хотите установить автоматически. После этого создайте новый развертываемый образ с помощью MDT 8456, указав нужные параметры и настройки.
Далее сконфигурируйте MDT 8456 для автоматической установки Windows 10, настроив необходимые таски, сценарии и параметры. Убедитесь, что все шаги установки Windows 10 заданы корректно и в соответствии с вашими требованиями.
Наконец, проведите тестирование созданного дистрибутива автоматической установки Windows 10, чтобы убедиться, что все процессы работают правильно. После успешного тестирования вы можете использовать этот дистрибутив для развертывания Windows 10 на нескольких компьютерах без необходимости вручной установки операционной системы и приложений.
Шаг 1: Подготовка среды для установки
Прежде чем приступить к созданию дистрибутива автоматической установки Windows 10 с помощью Microsoft Deployment Toolkit (MDT) версии 8456, необходимо подготовить среду для установки. Для этого выполните следующие действия:
- Установите необходимое оборудование, такое как сервер с MDT, сетевой доступ к файловому ресурсу со средой установки Windows 10 и т.д.
- Создайте учетную запись с административными правами на сервере MDT для возможности управления дистрибутивом.
- Убедитесь, что у вас есть все необходимые ключи продуктов для установки Windows 10.
- Подготовьте сетевое окружение для развертывания — настройте DNS, DHCP, и другие сетевые службы для удобной установки Windows 10 на клиентских компьютерах.
Создание образа Windows 10 с необходимыми настройками
Для создания образа Windows 10 с необходимыми настройками воспользуемся средствами Microsoft Deployment Toolkit (MDT) версии 8456. Перед началом работы убедитесь, что у вас установлены все необходимые компоненты и добавлены необходимые драйвера в MDT.
Шаг 1: Запустите Microsoft Deployment Toolkit и создайте новую «Task Sequence» (последовательность задач) для создания образа Windows 10.
Шаг 2: Выберите опцию «Standard Client Task Sequence» и укажите необходимые параметры, такие как имя компьютера, организационная единица и другие.
Шаг 3: Добавьте необходимые приложения и драйвера в «Task Sequence», чтобы обеспечить полноценную работоспособность образа.
Шаг 4: Настройте параметры установки Windows 10, такие как язык интерфейса, региональные настройки, аккаунты пользователей и другие.
Шаг 5: Запустите процесс создания образа и дождитесь его завершения. После завершения процесса образ будет готов к дальнейшему развертыванию на целевые компьютеры.
Установка и настройка Microsoft Deployment Toolkit 8456
| Шаг | Действие |
| 1 | Загрузите установочный пакет Microsoft Deployment Toolkit 8456 с официального сайта Microsoft. |
| 2 | Запустите установочный файл и следуйте инструкциям мастера установки. |
| 3 | Выберите путь установки MDT, укажите компоненты для установки. |
| 4 | После установки запустите MDT и создайте новый Deployment Share для хранения образов. |
| 5 | Настройте Deployment Share, добавьте операционные системы, драйвера, приложения и другие компоненты. |
| 6 | Настройте таски и сценарии установки операционной системы с помощью MDT. |
| 7 | Готово! Теперь у вас настроенное средство развертывания Windows с использованием Microsoft Deployment Toolkit 8456. |
Шаг 2: Создание образа для автоматической установки
Для создания образа Windows 10 для автоматической установки с использованием Microsoft Deployment Toolkit (MDT) версии 8456, следуйте этим шагам:
- Загрузите ISO-образ Windows 10: Скачайте ISO-образ актуальной версии Windows 10 с официального сайта Microsoft.
- Создайте образ Windows 10: Используйте MDT для создания образа операционной системы. Запустите MDT и выберите опцию «Создание образа». Укажите путь к скачанному ISO-образу Windows 10 и следуйте инструкциям.
- Настройте образ: После создания образа, настройте его в соответствии с требованиями вашей организации. Добавьте необходимые драйверы, приложения, и настройки.
- Сохраните образ: Сохраните созданный образ в нужном формате (WIM или другие) для последующего использования при автоматической установке Windows 10.
Импорт образа Windows 10 в MDT
Перед началом создания дистрибутива автоматической установки Windows 10 необходимо импортировать образ Windows 10 в Microsoft Deployment Toolkit (MDT). Для этого выполните следующие шаги:
- Создание нового каталога для хранения образа: Создайте новый каталог на диске компьютера, в котором будете хранить образ Windows 10. Назовите каталог соответственно для удобства распознавания.
- Копирование образа Windows 10: Скопируйте образ Windows 10 (обычно это файл с расширением .iso) в созданный каталог.
- Открытие MDT и импорт образа: Запустите Microsoft Deployment Toolkit и выберите раздел «Operating Systems». Нажмите правой кнопкой мыши на пункте «Operating Systems» и выберите «Import Operating System».
- Выбор источника образа: Укажите путь к каталогу, в котором находится образ Windows 10. Далее следуйте инструкциям мастера импорта, указывая необходимую информацию о версии и типе образа Windows 10.
- Завершение импорта: После завершения процесса импорта образ Windows 10 будет добавлен в Microsoft Deployment Toolkit и будет доступен для использования при создании дистрибутива автоматической установки Windows 10.
Теперь образ Windows 10 успешно импортирован в MDT и готов к использованию для создания дистрибутива автоматической установки.
Настройка тасков автоматической установки
После создания задачи для автоматической установки необходимо настроить дополнительные параметры, чтобы процесс прошел успешно.
Для этого можно использовать сценарии тасков (Task Sequences). Сценарии тасков позволяют определить последовательность выполняемых действий во время установки операционной системы. В них можно указать, какие компоненты устанавливать, какие драйвера подключать, настроить сетевые параметры и т.д.
Во время создания сценария тасков можно выбрать различные параметры и настройки в зависимости от потребностей вашей организации. Также можно добавить дополнительные скрипты и задачи для автоматизации процесса установки.
После окончания настройки сценария тасков необходимо сохранить его и протестировать процесс автоматической установки, чтобы убедиться, что все параметры заданы корректно и установка проходит без ошибок.
Настройка тасков автоматической установки позволяет оптимизировать процесс развертывания операционной системы и сделать его более эффективным и автоматизированным.
| Пример таблицы |
|---|
| Пример данных |
Шаг 3: Установка Windows 10 автоматическим способом
После подготовки образа операционной системы Windows 10 и создания папки DeploymentShare, переходим к установке операционной системы автоматическим способом с помощью Microsoft Deployment Toolkit 8456.
- Запустите MDT Workbench.
- В разделе «Distribution Share», выделите вашу папку DeploymentShare.
- В контекстном меню выберите «Properties» (Свойства) и перейдите на вкладку «Rules» (Правила).
- В разделе «Default Configurations», отредактируйте файл «CustomSettings.ini».
- Внесите необходимые изменения, такие как ProductKey, TimeZone и т.д.
- Сохраните файл и закройте окно «Properties».
- Выполните «Update Deployment Share», чтобы применить изменения.
- Настройте вашу среду PXE или используйте средства Windows PE для автоматической установки Windows 10 с помощью MDT.
После выполнения указанных шагов, MDT начнет установку Windows 10 автоматически согласно настроенным параметрам. После завершения процесса, операционная система будет полностью установлена и готова к использованию.