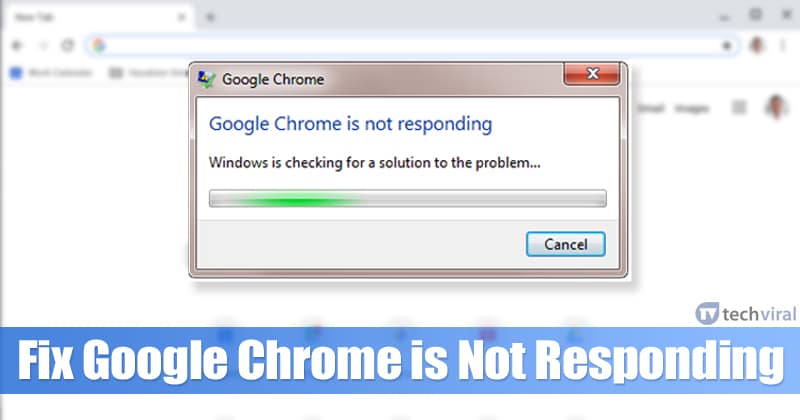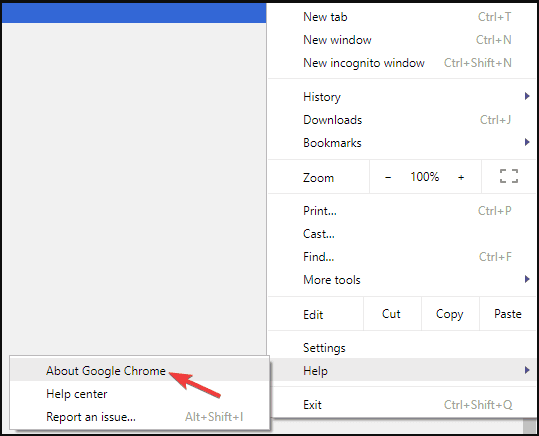Google Chrome – один из самых популярных и эффективных веб-браузеров на сегодняшний день. Однако, даже такому продукту иногда приходится столкнуться с проблемами в работе. Одной из наиболее распространенных является ситуация, когда Chrome не отвечает на операционных системах Windows 10, 8 или 7.
Эта неприятность может быть вызвана различными причинами, от несовместимости с установленными плагинами до неполадок в самом браузере. Однако, не отчаивайтесь! Существует несколько действенных способов решения проблемы и восстановления работы Chrome на вашем Windows-устройстве.
В этой статье мы рассмотрим несколько эффективных методов для избавления от ситуации, когда Google Chrome не отвечает на вашем компьютере под управлением Windows 10, 8 или 7. Следуйте нашим инструкциям и верните браузеру его стабильность и производительность!
Solved: Google Chrome Not Responding on Windows 10/8.1/7
Проблема с зависанием Google Chrome на компьютерах под управлением Windows 10/8.1/7 может быть вызвана различными причинами, включая неполадки в браузере, конфликты с другими программами или ошибки в системе. В данной статье мы рассмотрим основные способы решения проблемы отсутствия ответа Google Chrome на операционных системах Windows 10, 8.1 и 7.
| Шаг 1: | Попробуйте перезапустить браузер и компьютер. |
| Шаг 2: | Очистите кэш и историю браузера. |
| Шаг 3: | Отключите расширения браузера, которые могут вызывать конфликты. |
| Шаг 4: | Обновите Google Chrome до последней версии. |
| Шаг 5: | Проверьте наличие вредоносного ПО на компьютере. |
После выполнения вышеперечисленных шагов, проблема с зависанием Google Chrome на Windows 10/8.1/7 должна быть устранена. Если проблема сохраняется, обратитесь к специалисту или на официальный сайт поддержки Google Chrome для получения дополнительной помощи.
Проблема с Google Chrome
Решение для Windows 10
Если у вас возникла проблема с Google Chrome на Windows 10, следует попробовать несколько простых шагов для ее решения.
1. Закрыть все вкладки и перезапустить браузер: Попробуйте закрыть все вкладки в Chrome и перезапустить браузер другим способом. Это иногда помогает избавиться от неполадок.
2. Обновить браузер: Проверьте, что у вас установлена последняя версия Google Chrome. Обновление программы может устранить возможные ошибки.
3. Очистить кэш и историю: Иногда проблема может быть связана с накопленными данными в кэше. Очистка кэша и истории браузера может помочь.
4. Проверить расширения и плагины: Отключите временно все расширения и плагины, чтобы узнать, не они ли вызывают проблему.
Следуя этим простым рекомендациям, вы можете исправить проблему с Google Chrome на Windows 10 и продолжить пользоваться браузером без проблем.
Обновление браузера и операционной системы
Также важно обновлять операционную систему Windows, так как новые версии могут содержать исправления ошибок и улучшения совместимости с браузерами. Для этого перейдите в «Параметры» -> «Обновление и безопасность» и установите любые доступные обновления.
Очистка кэша и истории браузера
Чтобы решить проблему неотзывчивости Google Chrome, попробуйте очистить кэш и историю браузера. Кэш может стать причиной замедления работы браузера, поэтому регулярная очистка может помочь улучшить производительность.
Чтобы выполнить очистку кэша и истории в Google Chrome, следуйте инструкциям:
- Откройте браузер Google Chrome
- Нажмите на иконку меню в верхнем правом углу (три точки)
- Выберите «История» в меню
- В открывшемся окне выберите «Очистить данные просмотров»
- Выберите временной диапазон, который желаете очистить, например, «Весь период»
- Убедитесь, что «Кэш изображений и файлов» и «История посещений» отмечены
- Нажмите кнопку «Очистить данные» для завершения процесса
После выполнения этих действий закройте браузер и повторно откройте его для проверки, помогла ли очистка кэша устранить проблему неотзывчивости.
Решение для Windows 8.1
Если Google Chrome не отвечает на вашем компьютере с операционной системой Windows 8.1, следуйте этим шагам для исправления проблемы:
1. Закройте все открытые вкладки Chrome и перезапустите браузер.
2. Перезагрузите компьютер, чтобы очистить временные файлы и процессы.
3. Проверьте наличие обновлений для Google Chrome и установите их, если они доступны.
4. Отключите расширения браузера, которые могут вызывать конфликты или замедлять работу.
5. Попробуйте отключить антивирусное ПО временно, чтобы убедиться, что оно не блокирует работу Chrome.
После выполнения этих шагов, Chrome должен заработать стабильно на вашем устройстве с Windows 8.1.
Отключение расширений и дополнений
Шаг 1: Откройте браузер Google Chrome и перейдите в меню, нажав на три точки в правом верхнем углу окна.
Шаг 2: Выберите пункт «Дополнительные инструменты» и затем «Расширения».
Шаг 3: Выключите переключатели рядом с нужными расширениями, чтобы временно отключить их.
Шаг 4: Перезапустите браузер и проверьте, работает ли он стабильно без проблем. Если проблема исчезла, это означает, что одно из расширений было причиной нереагирования браузера.
Вы можете постепенно включать отключенные расширения, чтобы выяснить, какое именно вызывает проблему. Если возникают проблемы с определенным расширением, рекомендуется удалить его или найти обновление.
Проверка на наличие вредоносного ПО
Периодически вредоносное ПО может стать причиной неработоспособности Google Chrome. Для исключения этой проблемы необходимо провести проверку компьютера на наличие вирусов и вредоносных программ.
Следует использовать надежное антивирусное ПО, чтобы просканировать систему. Рекомендуется запустить полное сканирование компьютера, чтобы обнаружить и удалить любые потенциально опасные программы.
Также рекомендуется обновлять антивирусное ПО и регулярно проводить сканирование для поддержания безопасности вашей системы.
Решение для Windows 7
Если Google Chrome не отвечает на компьютере с операционной системой Windows 7, необходимо пройти следующие шаги для решения проблемы:
- Перезагрузите ваш компьютер и запустите Chrome снова.
- Проверьте, что у вас установлена последняя версия браузера Chrome. Перейдите в Меню Chrome > Справка > О программе Chrome, чтобы убедиться, что у вас актуальная версия.
- Отключите все расширения браузера и плагины, которые могут вызывать конфликты. Для этого откройте Chrome, перейдите в Меню > Настройки > Расширения, и выключите их поочередно.
- Очистите кэш и файлы cookie в браузере. Перейдите в Меню > История > Очистить данные проследований, выберите нужные опции и нажмите «Очистить данные».
- Попробуйте отключить аппаратное ускорение в настройках Chrome. Для этого перейдите в Меню > Настройки > Дополнительно и снимите галочку напротив «Использовать аппаратное ускорение, если доступно».
После выполнения этих шагов Google Chrome на Windows 7 должен начать работать стабильно. Если проблема сохраняется, рекомендуется обратиться к специалисту или службе поддержки Google Chrome.