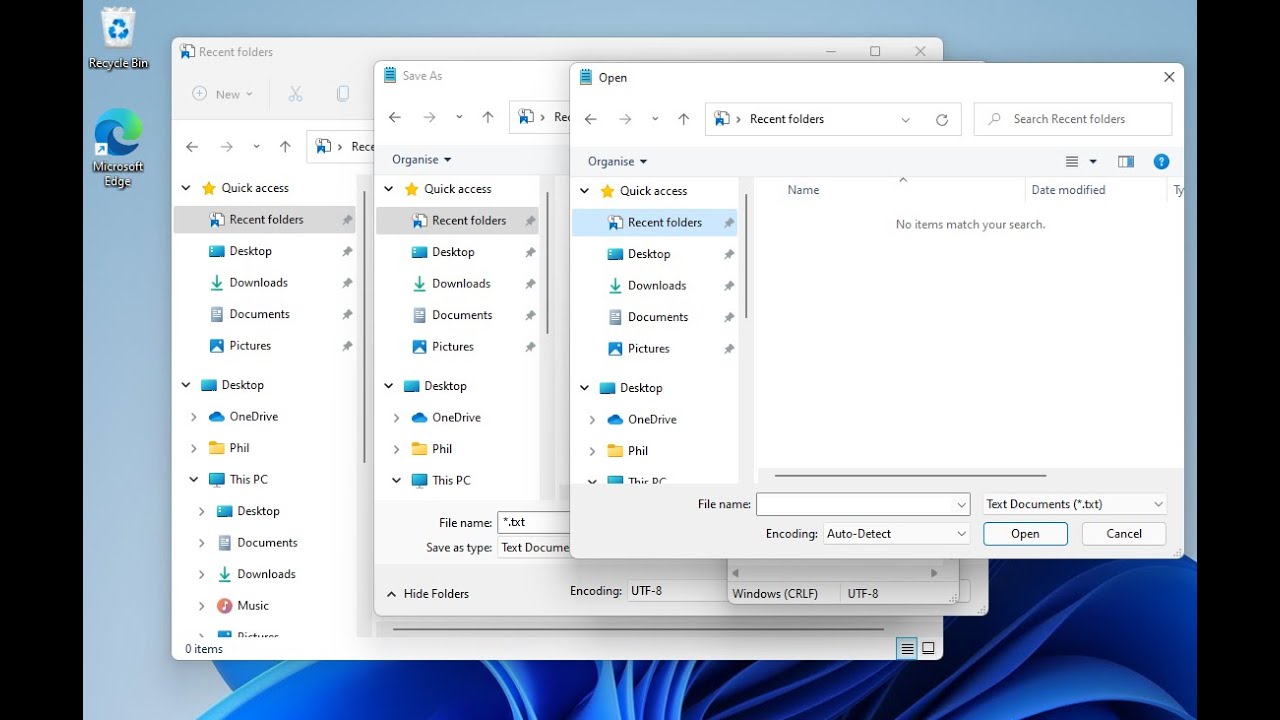Windows 11 — это новейшая операционная система от компании Microsoft, которая предлагает множество улучшений и новых возможностей для пользователей. Один из важных аспектов работы с файлами в Windows 11 — возможность быстро найти и просмотреть недавно открытые файлы. В этой статье мы рассмотрим 6 способов, которые помогут вам легко увидеть список последних открытых файлов на вашем компьютере.
1. Использование панели «Недавно открыто»: Windows 11 предлагает удобную панель «Недавно открыто», которая позволяет быстро просматривать список последних использованных файлов. Для доступа к этой панели просто щелкните правой кнопкой мыши на значке приложения на панели задач и выберите соответствующий пункт меню.
2. Использование истории файлов в Проводнике: Другой способ увидеть недавно открытые файлы — использовать историю файлов в Проводнике Windows 11. Просто откройте Проводник, щелкните на разделе «История» слева и увидите список файлов, с которыми вы работали недавно.
Как просматривать недавно открытые файлы в Windows 11
Просмотр недавно открытых файлов в Windows 11 может быть удобным способом быстро вернуться к работе. Есть несколько способов увидеть последние открытые файлы:
- Используйте историю в Проводнике: Откройте Проводник и нажмите на кнопку «История». Здесь вы увидите список последних открытых файлов.
- Используйте команду «Выполнить»: Нажмите Win + R, введите «recent» и нажмите Enter. Откроется папка с недавно открытыми файлами.
- Используйте команду «Пуск»: Нажмите на кнопку «Пуск» и выберите «Последние». Здесь также можно увидеть недавно открытые файлы.
- Используйте приложение Microsoft Office: В приложениях Office можно быстро открыть последние документы, нажав на «Открыть» и выбрав нужный файл из списка.
- Используйте браузер Edge: В браузере Edge нажмите на кнопку с тремя точками, затем на «История» и выберите нужный файл среди недавно просмотренных.
- Используйте поиск в меню «Пуск»: Нажмите на кнопку «Пуск», начните вводить название файла и список последних файлов будет отображаться в результате поиска.
Выберите удобный способ и быстро найдите недавно открытые файлы в Windows 11!
Используйте историю открытых файлов
Как это сделать: откройте приложение, в котором вы работали с нужным файлом, и обратите внимание на раздел «Последние документы» или «Недавние файлы». Обычно они находятся в меню приложения или на главном экране. Нажмите на файл, чтобы открыть его снова.
Используя историю открытых файлов в приложениях, вы сможете быстро вернуться к работе с нужными документами, даже если вы не помните их расположение на диске.
Настройка функции в Windows 11
Настройка функции просмотра недавно открытых файлов в Windows 11 очень проста. Для этого выполните следующие шаги:
| Шаг 1: | Откройте Панель управления Windows 11. |
| Шаг 2: | Выберите «Персонализация». |
| Шаг 3: | В меню слева выберите «Закладки». |
| Шаг 4: | Прокрутите вниз и найдите раздел «Последние файлы». |
| Шаг 5: | Установите переключатель в положение «Включено». |
Теперь функция просмотра недавно открытых файлов включена, и вы сможете удобно отслеживать последние файлы, которые вы открывали в Windows 11.
Доступ к недавним файлам через панель задач
В Windows 11 вы можете легко получить доступ к недавне открытым файлам прямо через панель задач. Для этого просто щелкните правой кнопкой мыши на иконке приложения на панели задач, и вы увидите список последних открытых файлов в меню.
Это удобный способ быстро вернуться к нужному файлу без необходимости пролистывания файлового меню или открытия самого приложения.
Используйте поиск
Как альтернативу поиску через файловый менеджер, можно воспользоваться функцией поиска Windows 11 для быстрого доступа к недавно открытым файлам. Для этого достаточно нажать клавишу Windows, ввести ключевое слово или часть имени файла в строке поиска и нажать Enter. Windows предоставит список файлов, соответствующих вашему запросу, включая недавно открытые файлы. Это быстрый и удобный способ найти нужные документы без необходимости листать длинные списки в файловом менеджере.
Использование поиска в меню «Пуск»
Для быстрого доступа к недавно открытым файлам в Windows 11 можно воспользоваться функцией поиска в меню «Пуск».
| Шаг | Действие |
|---|---|
| 1 | Нажмите на иконку «Пуск» в нижнем левом углу экрана или нажмите клавишу Windows на клавиатуре. |
| 2 | В поле поиска введите название файла, который вы ищете, или часть названия для поиска в недавних файлах. |
| 3 | Просмотрите результаты поиска, чтобы найти нужный файл. |
| 4 | Щелкните на файле, чтобы открыть его в соответствующем приложении. |
Использование поиска в проводнике Windows
Вы также можете воспользоваться различными параметрами поиска, такими как дата изменения файла или его тип, чтобы уточнить результаты и быстрее найти нужный файл. Простой и удобный способ отследить недавно открытые файлы без лишних усилий!
Используйте приложение «Проводник»
Навигация к недавно открытым файлам
Windows 11 предлагает несколько способов быстрого доступа к недавно открытым файлам. Это позволяет удобно работать с последними документами без поиска и временных затрат. Вот несколько способов, которые помогут вам легко найти недавно открытые файлы:
- Использование кнопки «Недавно открыто» в меню Пуск: Кликните правой кнопкой мыши на значке Пуск и выберите «Недавно открыто», чтобы увидеть список последних файлов, с которыми вы работали.
- Использование истории в приложениях: Многие приложения в Windows 11 сохраняют историю последних файлов, с которыми вы работали. Вы можете открыть приложение и найти доступ к недавно использованным файлам в его меню.
- Поиск недавно использованных файлов: Используйте поисковую строку в обозревателе Windows 11 для быстрого поиска недавно открытых файлов. Просто введите часть имени файла или расширения, чтобы найти нужный документ.
Используйте эти способы, чтобы упростить доступ к недавно открытым файлам в Windows 11 и сделать свою работу более эффективной.
![Как увидеть недавно открытые файлы в Windows 11 - 6 способов How to See Recently Opened Files in Windows 11 [6 Ways]](https://www.guidingtech.com/wp-content/uploads/Open-File-Explorer-Options-on-Windows-11-2.jpg)